|
|
Essentials FAQ
show
hide
BASIC-01 - Working out where to put your database server
The database server is a software package (Microsoft SQL Server) that is installed on a PC.
- if you have a dedicated server, this is the first choice location for Microsoft SQL Server
- if you have only one PC, clearly this will be the location for Microsoft SQL Server
- if you have several PCs, but no dedicated server, choose the most recently purchased one as
the location for Microsoft SQL Server, since it will be the most powerful
show
hide
BASIC-02 - Where to store Tracemaster related stuff
We recommend creating two folders:
'Tracemaster Updates': to store the latest program update when downloading it from the website
'Tracemaster Backups': to save database backup files (see FAQ Basic-06 for more details on backups)
These folders should be located in a shared area easily accessible by any computer in your organisation.
It is no longer advisable to create folders directly on your local C: drive, as Windows 7 will not permit this.
We therefore recommend:
- if you have only one PC, create the folders on the Desktop or in My Documents
- if you have a dedicated server, you will have a shared drive (for example, drive G:) that
is available to all the computers on the network. Create the folders here.
- if you have several PCs, but no dedicated server, your IT person can arrange a shared drive
similar to the case of the dedicated server. Put the folders here.
You may wish to have your IT person set this up. Once done, write the location in your System Audit so
that it is easily remembered by all your staff.
show
hide
BASIC-03 - Updating to the latest version of the Tracemaster Program
(1) Go to the downloads page here.
(2) Click on the latest 'Packer V4 Update', then choose 'save'. Save to the folder you have chosen for storing
Tracemaster Updates.
(3) Run the update. Answer 'yes' to the prompts, then enter the password: htm007
We have had problems with antivirus programs blocking the updates, because the antivirus companies decided that
their software should block any file it did not recognise. You will need to contact your IT support if this happens.
show
hide
BASIC-04 - Conducting a system Audit
Since support will often be conducted from offsite, it is very useful to have a document comprehensively describing
the computers, printers and scanners (if you have them) on your system, and how they are set up.
While it takes a little while to collect this information, it saves an enormous amount of support time later on.
We recommend using the system audit document here to record all the information.
Tracemaster support will then save this information in a place accessible by you and any support people you
choose to allow access to.
You may prefer to have your IT support person do this audit for you on your next visit. It will be easy for
any experienced IT person to complete.
(1) SQL Server name, Backups location, Tracemaster Updates Location
See the FAQ on this page: 'Where to store Tracemaster related stuff' for advice on how to decide
where to store your backups and updates. We advise recording the information here so it's easily accessible.
You will likely have recorded the name of your SQL Server installation, since this needs to be used to set up
additional computers on your network.
If you don't know it, take the following steps:
(a) go to the computer that hosts SQL server (this is the one that needs to be turned on for any other computer
to use Tracemaster
(b) look to see if there is a small green icon like this:  at the bottom right of the screen.
if so, you are running SQL Server 2000. double click it, and you will see a screen like the following: at the bottom right of the screen.
if so, you are running SQL Server 2000. double click it, and you will see a screen like the following:
 The top line is the name of your SQL server.
Record it in the audit document, and then you may skip to part (2).
(c) If there is no such icon, then you are running SQL Server 2005 or 2008.
Firstly, you need to know the name of the computer. Find this using FAQ BASIC03 below, or refer to your audit details.
Then go to Start > Programs > Microsoft SQL Server 2005 (or Microsoft SQL Server R2 2008) > Configuration Tools
> SQL Server Configuration Manager
The top line should display something like 'SQL Server (SQLEXPRESS)'.
The full SQL server name is the computer name followed by a backslash, then the name shown here in brackets.
For example, if the computer name is 'OfficePC01' and the SQL Server shows as above, then the full SQL server name is:
OfficePC01\SQLEXPRESS
Record this in the audit document.
(2) List of Computers
Go through each computer you will be using with Tracemaster and find the details using FAQ BASIC03.
Record the details in the audit document.
(3) List of Printers
Making a list of printers should be easy: the printer name is the name you see in Control Panel > Printers.
The type is just for noting those printers that are dedicated label printers versus a general purpose paper printer.
Finally, record the name of the computer the printer is attached to, or if it's a 'direct network' printer record its
IP address (your IT person should know how to get this).
SCANNERS: if you have barcode scanners, please see the audit item on the scanners FAQ page.
The top line is the name of your SQL server.
Record it in the audit document, and then you may skip to part (2).
(c) If there is no such icon, then you are running SQL Server 2005 or 2008.
Firstly, you need to know the name of the computer. Find this using FAQ BASIC03 below, or refer to your audit details.
Then go to Start > Programs > Microsoft SQL Server 2005 (or Microsoft SQL Server R2 2008) > Configuration Tools
> SQL Server Configuration Manager
The top line should display something like 'SQL Server (SQLEXPRESS)'.
The full SQL server name is the computer name followed by a backslash, then the name shown here in brackets.
For example, if the computer name is 'OfficePC01' and the SQL Server shows as above, then the full SQL server name is:
OfficePC01\SQLEXPRESS
Record this in the audit document.
(2) List of Computers
Go through each computer you will be using with Tracemaster and find the details using FAQ BASIC03.
Record the details in the audit document.
(3) List of Printers
Making a list of printers should be easy: the printer name is the name you see in Control Panel > Printers.
The type is just for noting those printers that are dedicated label printers versus a general purpose paper printer.
Finally, record the name of the computer the printer is attached to, or if it's a 'direct network' printer record its
IP address (your IT person should know how to get this).
SCANNERS: if you have barcode scanners, please see the audit item on the scanners FAQ page.
show
hide
BASIC-05 - Finding the IP Address and Name of a computer
(1) Finding the computer name and system details:
-------------------------------------------------
WINDOWS XP:
- start > Run, then type into the box: sysdm.cpl
- when the 'system properties' control panel page appears,
write down the computer operating system details
 - select the 'computer name' tab, and write down the full computer name
- select the 'computer name' tab, and write down the full computer name
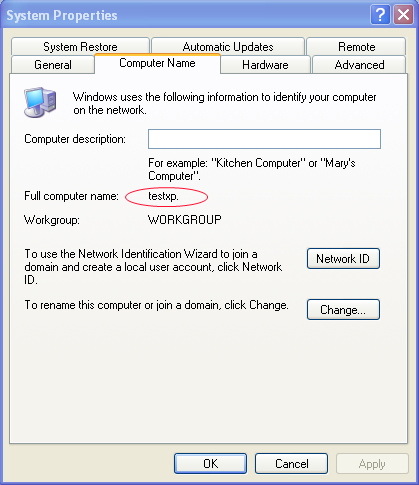 WINDOWS 7:
- start > 'search programs and files', enter 'system' into the search text box
- in the search results, select 'system' item under the heading 'Control Panel'
WINDOWS 7:
- start > 'search programs and files', enter 'system' into the search text box
- in the search results, select 'system' item under the heading 'Control Panel'
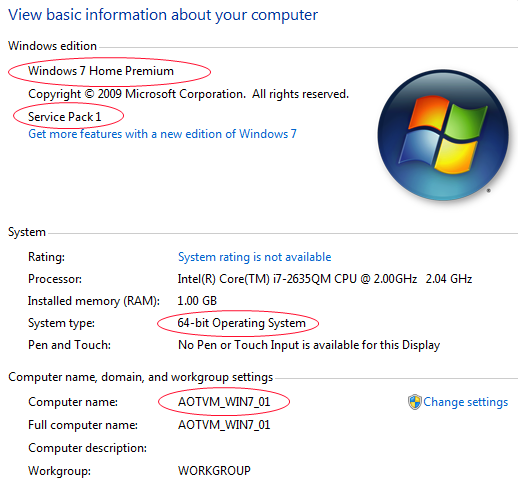 write down the computer name and operating system details
(2) Finding the computer IP address:
------------------------------------
WINDOWS XP:
- start > Run, then type into the box: ncpa.cpl
- when the 'network connections' control panel page appears, right click on 'local area connection' and select 'status'.
click on the 'support' tab.
write down the computer name and operating system details
(2) Finding the computer IP address:
------------------------------------
WINDOWS XP:
- start > Run, then type into the box: ncpa.cpl
- when the 'network connections' control panel page appears, right click on 'local area connection' and select 'status'.
click on the 'support' tab.
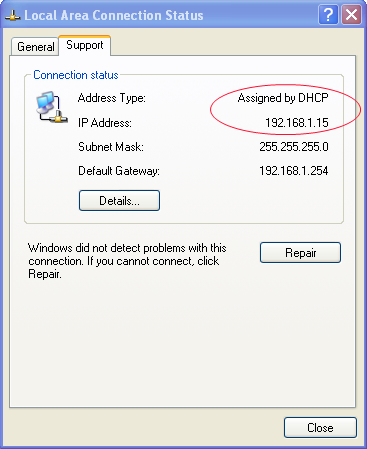 write down the 'IP Address' and 'Address Type'
- the 'Address Type' for servers, and particularly the Wavelink server if you have scanners, should be 'static'
for other computers, or if you only have one computer, it can be 'DHCP'.
WINDOWS 7:
- start > 'search programs and files', enter 'network' into the search text box
- in the search results, select 'network and sharing centre' item under the heading 'Control Panel'
- when the control panel page appears, click on 'local area connection'
write down the 'IP Address' and 'Address Type'
- the 'Address Type' for servers, and particularly the Wavelink server if you have scanners, should be 'static'
for other computers, or if you only have one computer, it can be 'DHCP'.
WINDOWS 7:
- start > 'search programs and files', enter 'network' into the search text box
- in the search results, select 'network and sharing centre' item under the heading 'Control Panel'
- when the control panel page appears, click on 'local area connection'
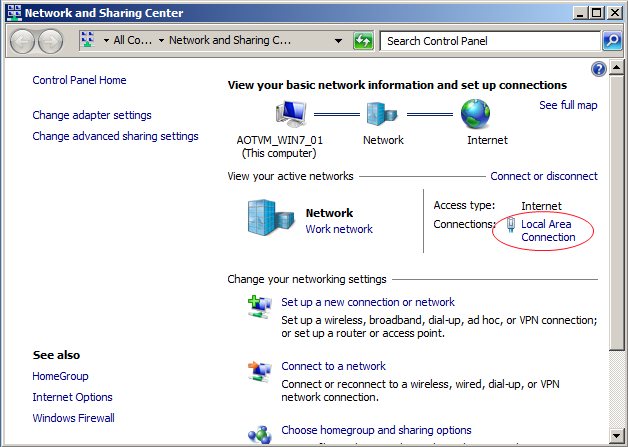 - now click on the 'details ...' button
- now click on the 'details ...' button
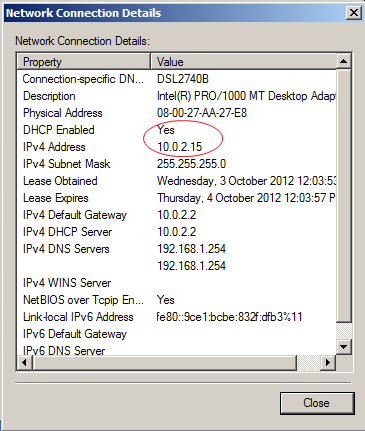 write down the 'IPv4 Address' (the IP address). if 'DHCP Enabled' is 'No' then the IP address is static.
- for servers, and particularly the Wavelink server if you have scanners, the IP address should be static.
for other computers, or if you only have one computer, it can be DHCP Enabled.
write down the 'IPv4 Address' (the IP address). if 'DHCP Enabled' is 'No' then the IP address is static.
- for servers, and particularly the Wavelink server if you have scanners, the IP address should be static.
for other computers, or if you only have one computer, it can be DHCP Enabled.
show
hide
BASIC-06 - Making Sure Backups are Working
SQL Server stores all its data in data files. It locks its data files when it is running, which is generally
all of the time the computer is on, and they cannot be accessed by anyone.
This means that if you are backing up the computer using regular file backup software, it is very likely
that the SQL Server data files are not being backed up.
The process to ensure that you have a valid backup has several steps, but is extremely important.
(1) Checking that SQL Backup Files are being made when Tracemaster Exits
------------------------------------------------------------------------
Because SQL Server's data files are locked, it is able to generate 'backup files', which are unlocked,
but still contain all the information needed to reconstruct the entire data.
In the Tracemaster program menu, go to
Configuration > Configuration > Backup
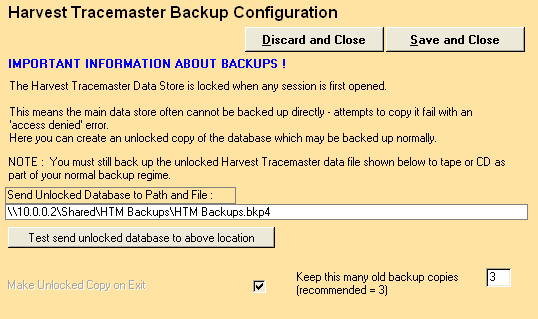 All you need to do is enter the folder location where you want the backup files to be stored, and the
name of the backup file.
You can optionally also set the number of copies kept. Once there are the specified number of backup
files in the backup folder, the oldest will be overwritten with the new backup file.
(2) Checking that the SQL Backup Files are Being Backed Up
----------------------------------------------------------
Make sure that your backup software is backing up the location where the files are stored.
(3) Testing Recovery From Your Backup Files Regularly
-----------------------------------------------------
Many businesses have had the experience of running backups daily, only to find that when their server
actually fails, they don't have all or part of their data backed up.
This is because part of their backup had been failing for some reason, and no-one noticed.
For this reason, it is very important to regularly load up a backup, and recover the files from it
to a temporary folder.
The Tracemaster SQL backup files mentioned above should be recovered, and tested for valid data.
Please see FAQ TROUBLESHOOTING-02 for instructions on how to
test the Tracemaster backup without upsetting your main data store.
All you need to do is enter the folder location where you want the backup files to be stored, and the
name of the backup file.
You can optionally also set the number of copies kept. Once there are the specified number of backup
files in the backup folder, the oldest will be overwritten with the new backup file.
(2) Checking that the SQL Backup Files are Being Backed Up
----------------------------------------------------------
Make sure that your backup software is backing up the location where the files are stored.
(3) Testing Recovery From Your Backup Files Regularly
-----------------------------------------------------
Many businesses have had the experience of running backups daily, only to find that when their server
actually fails, they don't have all or part of their data backed up.
This is because part of their backup had been failing for some reason, and no-one noticed.
For this reason, it is very important to regularly load up a backup, and recover the files from it
to a temporary folder.
The Tracemaster SQL backup files mentioned above should be recovered, and tested for valid data.
Please see FAQ TROUBLESHOOTING-02 for instructions on how to
test the Tracemaster backup without upsetting your main data store.
|

 The top line is the name of your SQL server.
Record it in the audit document, and then you may skip to part (2).
(c) If there is no such icon, then you are running SQL Server 2005 or 2008.
Firstly, you need to know the name of the computer. Find this using FAQ BASIC03 below, or refer to your audit details.
Then go to Start > Programs > Microsoft SQL Server 2005 (or Microsoft SQL Server R2 2008) > Configuration Tools
> SQL Server Configuration Manager
The top line should display something like 'SQL Server (SQLEXPRESS)'.
The full SQL server name is the computer name followed by a backslash, then the name shown here in brackets.
For example, if the computer name is 'OfficePC01' and the SQL Server shows as above, then the full SQL server name is:
OfficePC01\SQLEXPRESS
Record this in the audit document.
(2) List of Computers
Go through each computer you will be using with Tracemaster and find the details using FAQ BASIC03.
Record the details in the audit document.
(3) List of Printers
Making a list of printers should be easy: the printer name is the name you see in Control Panel > Printers.
The type is just for noting those printers that are dedicated label printers versus a general purpose paper printer.
Finally, record the name of the computer the printer is attached to, or if it's a 'direct network' printer record its
IP address (your IT person should know how to get this).
SCANNERS: if you have barcode scanners, please see the audit item on the scanners FAQ page.
The top line is the name of your SQL server.
Record it in the audit document, and then you may skip to part (2).
(c) If there is no such icon, then you are running SQL Server 2005 or 2008.
Firstly, you need to know the name of the computer. Find this using FAQ BASIC03 below, or refer to your audit details.
Then go to Start > Programs > Microsoft SQL Server 2005 (or Microsoft SQL Server R2 2008) > Configuration Tools
> SQL Server Configuration Manager
The top line should display something like 'SQL Server (SQLEXPRESS)'.
The full SQL server name is the computer name followed by a backslash, then the name shown here in brackets.
For example, if the computer name is 'OfficePC01' and the SQL Server shows as above, then the full SQL server name is:
OfficePC01\SQLEXPRESS
Record this in the audit document.
(2) List of Computers
Go through each computer you will be using with Tracemaster and find the details using FAQ BASIC03.
Record the details in the audit document.
(3) List of Printers
Making a list of printers should be easy: the printer name is the name you see in Control Panel > Printers.
The type is just for noting those printers that are dedicated label printers versus a general purpose paper printer.
Finally, record the name of the computer the printer is attached to, or if it's a 'direct network' printer record its
IP address (your IT person should know how to get this).
SCANNERS: if you have barcode scanners, please see the audit item on the scanners FAQ page.
 - select the 'computer name' tab, and write down the full computer name
- select the 'computer name' tab, and write down the full computer name
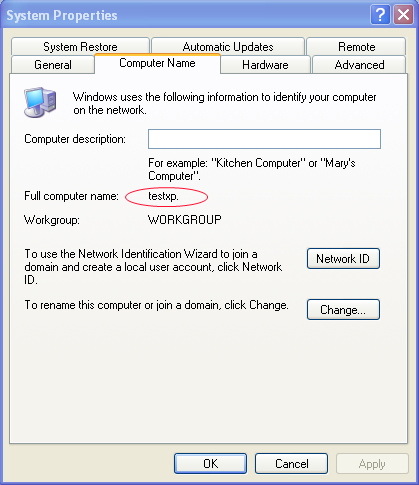 WINDOWS 7:
- start > 'search programs and files', enter 'system' into the search text box
- in the search results, select 'system' item under the heading 'Control Panel'
WINDOWS 7:
- start > 'search programs and files', enter 'system' into the search text box
- in the search results, select 'system' item under the heading 'Control Panel'
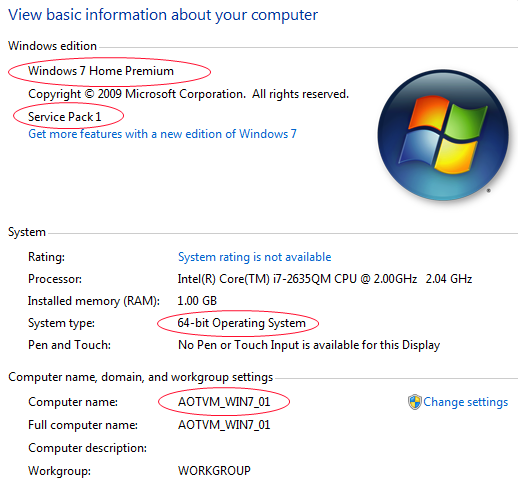 write down the computer name and operating system details
(2) Finding the computer IP address:
------------------------------------
WINDOWS XP:
- start > Run, then type into the box: ncpa.cpl
- when the 'network connections' control panel page appears, right click on 'local area connection' and select 'status'.
click on the 'support' tab.
write down the computer name and operating system details
(2) Finding the computer IP address:
------------------------------------
WINDOWS XP:
- start > Run, then type into the box: ncpa.cpl
- when the 'network connections' control panel page appears, right click on 'local area connection' and select 'status'.
click on the 'support' tab.
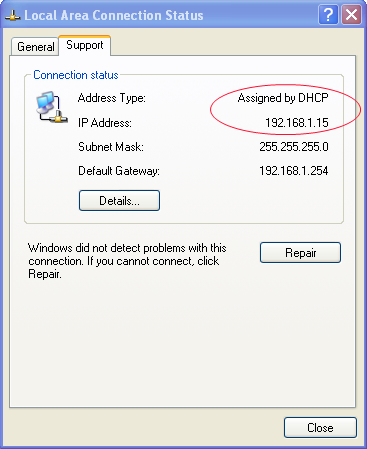 write down the 'IP Address' and 'Address Type'
- the 'Address Type' for servers, and particularly the Wavelink server if you have scanners, should be 'static'
for other computers, or if you only have one computer, it can be 'DHCP'.
WINDOWS 7:
- start > 'search programs and files', enter 'network' into the search text box
- in the search results, select 'network and sharing centre' item under the heading 'Control Panel'
- when the control panel page appears, click on 'local area connection'
write down the 'IP Address' and 'Address Type'
- the 'Address Type' for servers, and particularly the Wavelink server if you have scanners, should be 'static'
for other computers, or if you only have one computer, it can be 'DHCP'.
WINDOWS 7:
- start > 'search programs and files', enter 'network' into the search text box
- in the search results, select 'network and sharing centre' item under the heading 'Control Panel'
- when the control panel page appears, click on 'local area connection'
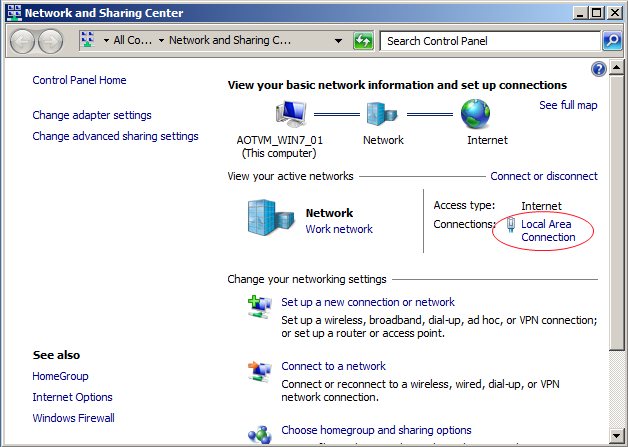 - now click on the 'details ...' button
- now click on the 'details ...' button
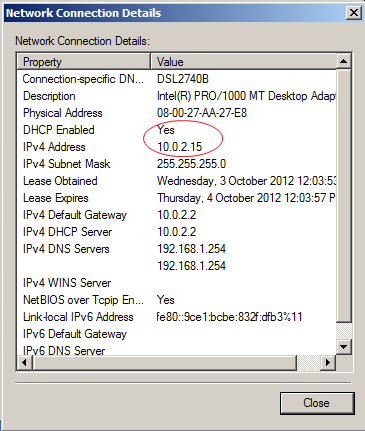 write down the 'IPv4 Address' (the IP address). if 'DHCP Enabled' is 'No' then the IP address is static.
- for servers, and particularly the Wavelink server if you have scanners, the IP address should be static.
for other computers, or if you only have one computer, it can be DHCP Enabled.
write down the 'IPv4 Address' (the IP address). if 'DHCP Enabled' is 'No' then the IP address is static.
- for servers, and particularly the Wavelink server if you have scanners, the IP address should be static.
for other computers, or if you only have one computer, it can be DHCP Enabled.
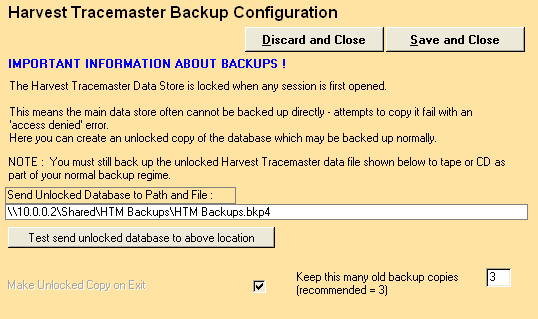 All you need to do is enter the folder location where you want the backup files to be stored, and the
name of the backup file.
You can optionally also set the number of copies kept. Once there are the specified number of backup
files in the backup folder, the oldest will be overwritten with the new backup file.
(2) Checking that the SQL Backup Files are Being Backed Up
----------------------------------------------------------
Make sure that your backup software is backing up the location where the files are stored.
(3) Testing Recovery From Your Backup Files Regularly
-----------------------------------------------------
Many businesses have had the experience of running backups daily, only to find that when their server
actually fails, they don't have all or part of their data backed up.
This is because part of their backup had been failing for some reason, and no-one noticed.
For this reason, it is very important to regularly load up a backup, and recover the files from it
to a temporary folder.
The Tracemaster SQL backup files mentioned above should be recovered, and tested for valid data.
Please see FAQ
All you need to do is enter the folder location where you want the backup files to be stored, and the
name of the backup file.
You can optionally also set the number of copies kept. Once there are the specified number of backup
files in the backup folder, the oldest will be overwritten with the new backup file.
(2) Checking that the SQL Backup Files are Being Backed Up
----------------------------------------------------------
Make sure that your backup software is backing up the location where the files are stored.
(3) Testing Recovery From Your Backup Files Regularly
-----------------------------------------------------
Many businesses have had the experience of running backups daily, only to find that when their server
actually fails, they don't have all or part of their data backed up.
This is because part of their backup had been failing for some reason, and no-one noticed.
For this reason, it is very important to regularly load up a backup, and recover the files from it
to a temporary folder.
The Tracemaster SQL backup files mentioned above should be recovered, and tested for valid data.
Please see FAQ